Integración del Chat en vivo con osCommerce
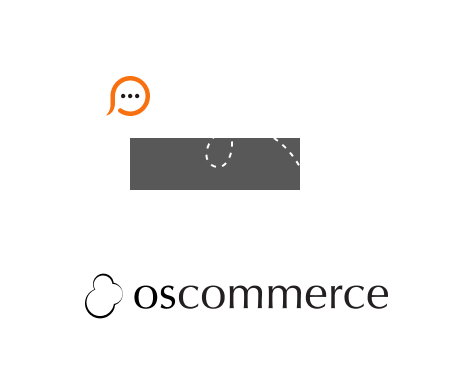
El código del botón de Chat en vivo se puede añadir a su sitio web de osCommerce de dos maneras: a través de panel de administrador mediante el administrador de banners de osCommerce o directamente a la plantilla del sitio web a través de un cliente de FTP o CPanel. La forma más rápida para integrar el software Chat en vivo de Provide Support es mediante nuestro código del botón de chat flotante. Este modo permite colocar el botón «Haga clic para hablar en chat» en una posición fija en la ventana del navegador. Además, puede encontrar varias imágenes verticales para el botón de chat e iconos atractivos en nuestra galería que podrá colocar en las esquinas superiores o inferiores de su sitio web.
Siga esta guía para agregar el botón de chat a través del Módulo de banners de osCommerce: