Integración del Chat en vivo de Provide Support con Zen Cart
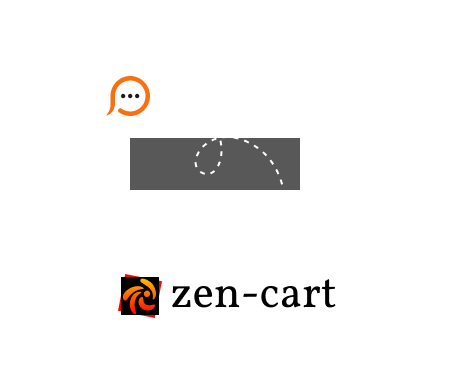
El software de Chat en vivo de Provide Support se puede incorporar fácilmente a su sitio web basado en Zen Cart. Hay dos posibles formas de hacerlo: la integración directa con la plantilla del sitio web y la adición del botón «Haga clic para hablar en chat» a través del módulo de banners de Zen Cart. Para la integración directa, deberá utilizar nuestro código del botón de chat flotante que permite que el botón de chat aparezca en una posición fija en la ventana del navegador. Al agregar el botón de chat a un módulo de banners, puede utilizar tanto el código de botón flotante, como nuestro código estándar. Con el script estándar, el botón de chat aparecerá en la posición asignada al módulo correspondiente.